Actions menu
The Actions menu gives you access to all the actions that you can do for the related alert.
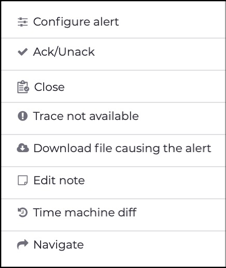
- The type of alert
- The state of the sensor
- Whether the sensor is a Guardian or a Central Management Console (CMC)
Configure alert
You can use the Configure alert option to create a new alert rule for future events that are similar to the current one.
Ack/Unack
Once an alert or incident shows, you can mark it as acknowledged. You can also change the status back to unacknowledged again.
Close
Once an alert or incident has been addressed, you can mark it as closed, and choose the type of learning operation to perform.
Download trace
If a trace is available, you can choose to download it. The trace contains the packet that triggered the alert, along with an extract of the same session before and after that packet. Traces might be unavailable if the appliance is under stress. For detections that require multiple packets, such as Multiple login failures, the trace might not contain enough traffic to reproduce the alert. Incidents do not have an associated trace.
Download file causing the alert
Once a sensor has detected a malicious file, it is possible to download it for analysis. After you select this option, a dialog shows to warn the user that the file has been identified as malicious, or unwanted. To download the file, the user must acknowledge that they will do so at their own risk. In a CMC, this option is only available after the applicable file has been requested, (see below).
Edit note
Once an alert or incident shows, you can write a note for it, or edit an existing one.
Time machine diff
It is possible to open a time machine diff which corresponds to the time of the alert, or incident.
Navigate
Alerts and incidents have related nodes, links, vulnerabilities, or sessions. The Actions menu lets you navigate to these links.