Users
The Users page shows all the users that have been assigned in Vantage.
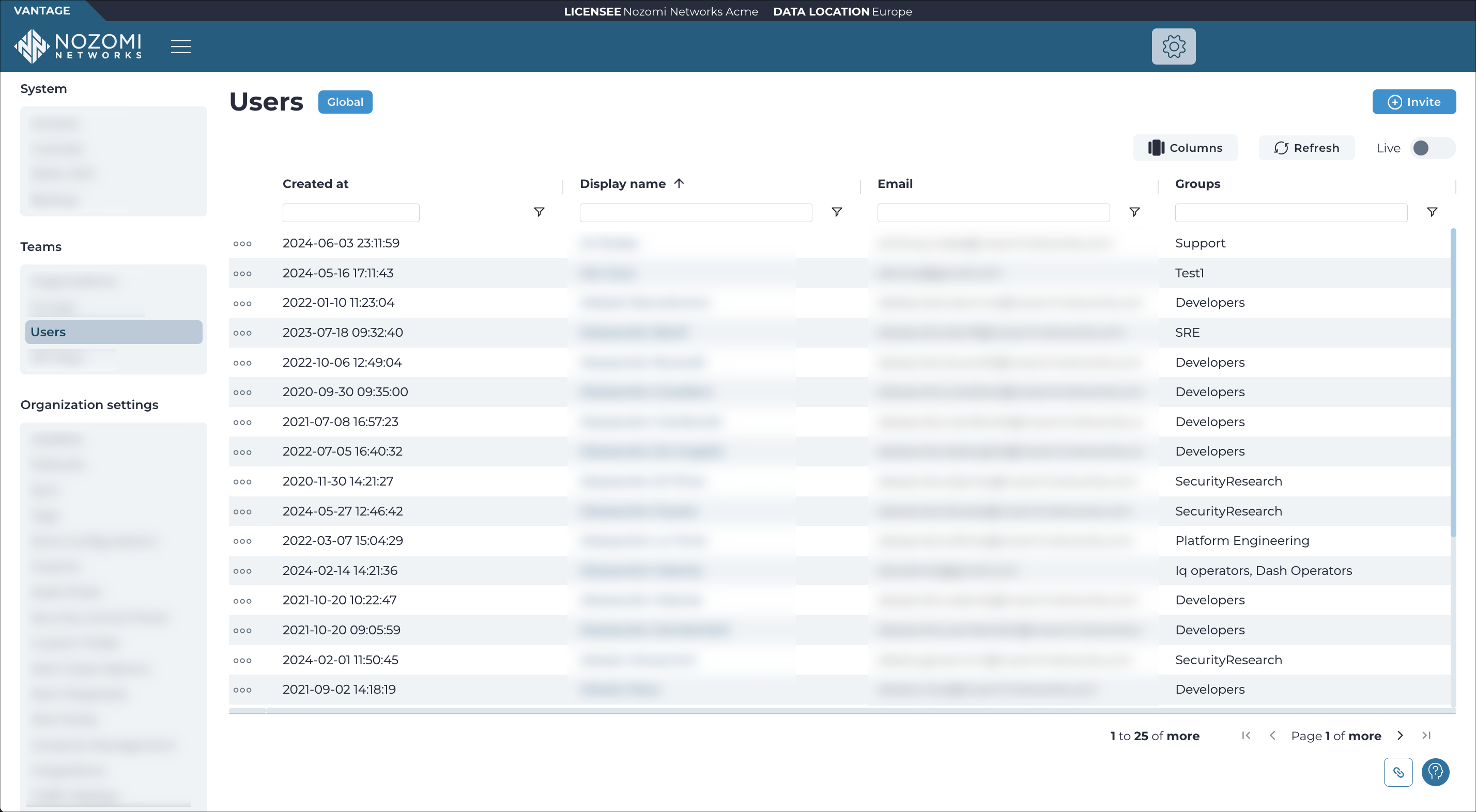
General
Users represent the people and applications that interact with Vantage. The two types of user are:
SAML users
The majority of users in Vantage are security assertion markup language (SAML) users and they are managed through your identity provider (IdP).
A SAML user must go to the Vantage site and enter valid SAML credentials. The first time a SAML user logs in, Vantage retrieves authentication details from your IdP, and automatically creates the user. Vantage also adds the user to the appropriate groups, as defined in your IdP, and maps them to Vantage groups.
Local users
These users are a small subset of your users, and include the main administrative account. These users only exist inside Vantage.
By default, Vantage includes an administrative user with complete access. This user is the primary administrator of your Vantage instance and is always managed locally. You can have other local users as well. For example, it is common to manage users of a Vantage sandbox as local users.
A local user will receive an email with an invite to join Vantage.
- The group membership of a local user cannot be changed after the user is created. Nozomi Networks recommends that if you need to change the group membership for a user, you delete, and then create a local user again.
- A local account is never automatically deleted, so its application programming interface (API) keys are never automatically revoked. You must revoke the API keys for a local user to render them inert. For more details, see API Keys.
Invite
This button lets you Invite a user to Vantage.
Columns
The Columns button lets you select which of the available columns for the current page will show.
Refresh
The Refresh
icon lets you immediately refresh the current view.
Live
The Live
toggle lets you change live view on, or off. When live
mode is on, the page will refresh periodically.