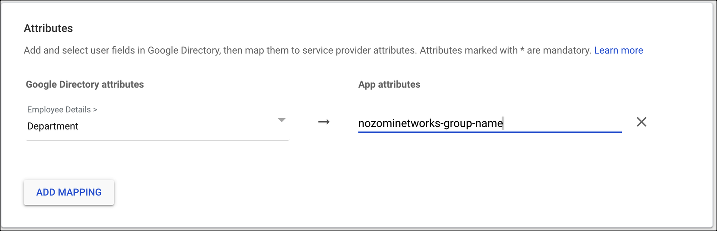Configure a Google Workspace SAML application
You can integrate Google Workspace with Vantage to provide single sign-on (SSO) services. You should also refer to the Google Workspace documentation for more details on their solution. This topic describes Vantage-specific configuration details when using Google Workspace as your identity provider (IdP).
About this task
The Google Workspace group that is used for single sign-on (SSO) with Vantage must have the same name as the group in Vantage.
Procedure
- In the Google Workspace Admin console Home page, navigate to
- Select Add App.
- Select Add custom SAML app.
- Enter a name such as Vantage.
- Optional:
Upload an image to use as an icon in the security assertion markup language (SAML)
app.
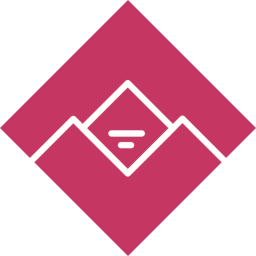
- Select Continue.
- Under Option 1: Download IdP metadata, select Download Metadata.
- Save this file to a location that the browser that you use for Vantage can access.
- Select Continue.
-
In the Service Provider Details window, specify the Google
Identity Provider details for the app.
- In the ACS URL field, enter the Assertion Consumer Service (ACS) URL for Vantage: https://YOUR_VANTAGE_URL/api/v1/saml/auth
- In the Entity ID field, enter the Service Provider (SP) Entity ID for Vantage: https://YOUR_VANTAGE_URL/api/v1/saml/metadata
- In the Name ID section, from the Name ID format dropdown, select EMAIL .
- In the Name ID dropdown, select .
- Select Continue.
-
Specify how Google's directory attributes are mapped to the Vantage app's
attributes.
- Select Finish.
- Before you continue, make sure that you grant your users access to the new Vantage application. The simplest approach is to enable ON for everyone for Google Workspace's User access option.
- Configure Vantage for SSO.